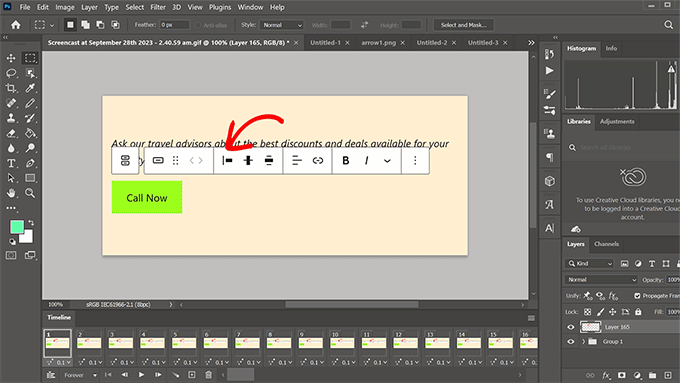A common issue that most iPad, iPhone and iPod users face is playing videos in formats not supported by iOS devices. It would have been best if VLC was available for iPad, but it is not. The best way to deal with this is to convert videos into supported formats. iPad supports .m4v, .mp4, and .mov file formats. In this tutorial I will show you how to convert videos for iPad, iPhone, Apple TV and iPod.
Why Converting Video for iPad is Better Option
I tried a couple of apps available in the app store that claimed to play different video formats. Most of them did not work, the ones that did work were not as good as the default video player in iPad. Apart from converting videos the other option was to stream videos but it was difficult and did not work for all video formats. From now on when I am downloading videos from the internet, I make sure that they are in supported format so that I can play them on my PC as well as iPad. However, if the video is not available in supported format then I prefer to convert them iPad supported format. This takes a little more time, but the viewing experience is much better.
Using FFmpeg and WinFF to Convert Videos for iPad
There are plenty of video converters available online. Some of them free and others are paid. Really good video converters are mostly non-free. However, thanks to open source software we have ffmpeg utility which can convert many video formats. It is basically a command line tool but there are also some free ffmpeg video converters for Windows too. One such tools is called WinFF, which is an open source software available for Windows and Linux based operating systems.
To convert a video to play on iPad, Apple TV or iPod, the first thing you need to do is download and install WinFF. After the installation, open WinFF. and click on the Add button to add the movie / video file you want to convert.
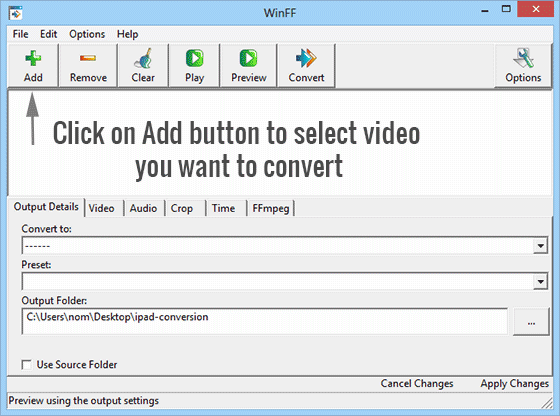
WinFF is a GUI for FFMpeg which supports most popular video formats. So you don’t have to worry about whether or not your file format is supported. After selecting the video you want to convert the next option is to choose a conversion option and a preset.
Conversion option in WinFF can be selected from Convert To menu. You will see that it has different type of platforms, devices, and tools listed there. Since we are trying to convert our video to iPad, iPhone or iPod supported formats. We will choose iPod-iTunes.
The preset settings are a predefined set of settings for your video. These presets will change when you select iPod-iTunes in the Convert To menu. For iPhone devices you will choose iPhone widescreen. For iPod devices you will choose from rest of the options. To convert your video for iPad you should choose iPod TV Out Widescreen. Lastly, choose an output folder.
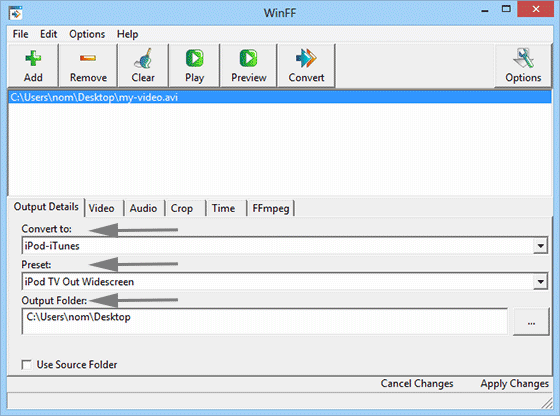
Click on convert button to start converting your video. You will notice that a command line window will pop-up showing you the progress of conversion.
Lastly there are a few things that you should know.
You can select multiple videos of different formats to convert at the same time. However, do remember that video conversion takes time and more videos means it will take more time to finish the job. I hope this tutorial helps you save some time and money as well.
Comment Summary
No comments available.