Recently, I got a chance to review WordPress plugins to create Restaurant Menu. I realized that there is room for a better, more standard compliance, and easy to manage Restaurant Menu Manager plugin. So I wrote one, and released it under General Public License.
Download Restaurant Menu Manager Plugin for WordPress »
Restaurant Menu Manager allows you to easily add entries into your menu. You can group those entries into menu types, for example: Lunch, Dinner, Breakfast, Desserts, etc. You can also group entries with entry tags, for example: Vegetarian, Sandwiches, Salad, Soups, etc.
Restaurant Menu Manager uses default WordPress functionality and makes use of custom post types, taxonomies, and custom meta fields to do the job. This allows you, to easily import and export your data using the built in WordPress tools. Restaurant Menu Manager also supports other WordPress features:
- Add images or even a full gallery for your menu entries.
- Set a featured image or entry thumbnail.
- Allow visitors to leave comments below each entry.
- Use other WordPress plugins with your Restaurant Menu Entries.
- Translation Ready.
How Does It Look?
Click to enlarge screenshots
How to Use Restaurant Menu Manager plugin?
Once you have installed and activated the plugin. Simply go to Restaurant Menu » Add New Restaurant Menu Entry to create the first entry in your menu.
Creating an entry is like creating any page or post in WordPress. Provide your entry a title. In the editor area provide details about the entry, a nice description, ingredients, nutrional information, images, etc. Set the price for the entry in the Entry Price field. Optionally you can group your entries in Menu Types and Entry Tags or set a featured image.
Hit the publish button when you are done. Once you have entered enough menu entries, create a new page in WordPress. To create a new page simply click on Pages » Add New. Give your new page a title, for example, Our Menu. In the editor area simply add this shortcode:
[rm-menu]
This shortcode will display your menu in a plain list format. If you want to display your menu in a jQuery accordion with collapsible tabs for different menu types, then add this shortcode:
[rm-menu display='accordion']
If you want to display your menu in jQuery tabs, then add this shortcode:
[rm-menu display='tabs']
Please note, that currently you must choose a ‘Menu Type’ for your entries. Restaurant Menu Manager displays entries grouped in ‘Menu Types’, so each of your entry should have a menu type assigned to it. However, if you do not want to group your entries into menu types, then I would recommend that you at least create one Menu Type, then assign all your menu entries into that menu type.
Support and Other Queries
If you have feedback, suggestion, or questions about the plugin, please leave a comment below and I will try to answer it.
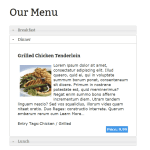
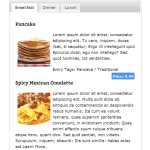
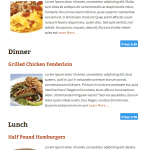
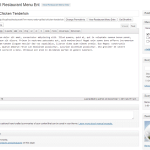
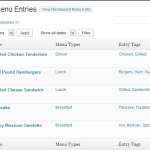
Great plugin.
Is it possible to re arrange menu types. Last created menu type appears first always and I can’t figure out how to put it last. People will be having dessert before their starters!
Plugin is awesome, I have the same question, how do I rearrange, or separate out the different menus (Lunch, Happy Hour, Dinner)? I would like to post these on separate pages to be viewed OR reorganize so they go in order by time of day.
Thanks for this plugin, my client really likes it.
I have come across an issue though…when I click on the individual menu item I am getting a 404 error.
This does not occur when I preview the item prior to publishing.
Any idea what could be causing this to happen?
Thanks!
Go to settings -> permalink and simply click on save changes button at the bottom. Let me know if this resolves the issue.
The plugin is great and my client likes it but I have run into broken links…not sure why this happened.
When I add a new menu item and preview it prior to publishing, all of the content shows in its item specific page.
After publishing, I see all of the items in the page that has the short-code for the menu, but when I click on the individual item link I get a 404 error. Any idea why this is happening?
I have linked to the site in my name.
Thanks!
Is there any way to align the price box in the tabs menu with the name of food item rather than it being at the bottom of the listing. You can see what I mean if you look at my menu here: http://giosfood.com/lunch-menu/
You can try achieving this by using CSS. Or if you are good with php then fork the plugin and rearrange the code.
Love this plugin, especially like the accordian/tabs feature. They allow minimal scrolling for the user.
Though it not displaying the price in correct relation to the menu item. Like it appears almost with the menu item below it. Maybe it’s because I’m not using an image and my descriptions are short. I just don’t see my client taking a picture of each menu item at this time. Or maybe it’s my theme? Is there anyway to fix this alignment of the price. I would really like to be able to use this pluggin. I also don’t need the link on each menu item b/c I have no more info to give. I could probably easily take this out?
Any help would be much appreciated.
Thank you
You will need to align the price menu using CSS.
any plans for multi-site compatibility plugin looks promising
No such plans yet.
Hello
just wondering if there is way you can output different menu types in different locations?
For example one web page has breakfast menu and another web page has the lunch menu?
Thank you, great plugin!
Of course there is a way but the plugin does not support it. All your menu types are actually custom taxonomies so they have their own taxonomy archive pages. Please see Template Hierarchy article on the WordPress Codex.
Has anyone figured out how to order the menu types?
Not sure whats going on with my site… cool plugin though.
I want it [pic] [title] and [description] under [title]. is my theme screwing it up?
got it thx
Hi For some reason the menu is also showing on the home page with out any short code being added. If I delete the menu page it also will disappear from the home page.
The most likely explanation for this is that your home page is configured to show excerpts and it is also executing short codes in the excerpt.