Recently, I got a chance to review WordPress plugins to create Restaurant Menu. I realized that there is room for a better, more standard compliance, and easy to manage Restaurant Menu Manager plugin. So I wrote one, and released it under General Public License.
Download Restaurant Menu Manager Plugin for WordPress »
Restaurant Menu Manager allows you to easily add entries into your menu. You can group those entries into menu types, for example: Lunch, Dinner, Breakfast, Desserts, etc. You can also group entries with entry tags, for example: Vegetarian, Sandwiches, Salad, Soups, etc.
Restaurant Menu Manager uses default WordPress functionality and makes use of custom post types, taxonomies, and custom meta fields to do the job. This allows you, to easily import and export your data using the built in WordPress tools. Restaurant Menu Manager also supports other WordPress features:
- Add images or even a full gallery for your menu entries.
- Set a featured image or entry thumbnail.
- Allow visitors to leave comments below each entry.
- Use other WordPress plugins with your Restaurant Menu Entries.
- Translation Ready.
How Does It Look?
Click to enlarge screenshots
How to Use Restaurant Menu Manager plugin?
Once you have installed and activated the plugin. Simply go to Restaurant Menu » Add New Restaurant Menu Entry to create the first entry in your menu.
Creating an entry is like creating any page or post in WordPress. Provide your entry a title. In the editor area provide details about the entry, a nice description, ingredients, nutrional information, images, etc. Set the price for the entry in the Entry Price field. Optionally you can group your entries in Menu Types and Entry Tags or set a featured image.
Hit the publish button when you are done. Once you have entered enough menu entries, create a new page in WordPress. To create a new page simply click on Pages » Add New. Give your new page a title, for example, Our Menu. In the editor area simply add this shortcode:
[rm-menu]
This shortcode will display your menu in a plain list format. If you want to display your menu in a jQuery accordion with collapsible tabs for different menu types, then add this shortcode:
[rm-menu display='accordion']
If you want to display your menu in jQuery tabs, then add this shortcode:
[rm-menu display='tabs']
Please note, that currently you must choose a ‘Menu Type’ for your entries. Restaurant Menu Manager displays entries grouped in ‘Menu Types’, so each of your entry should have a menu type assigned to it. However, if you do not want to group your entries into menu types, then I would recommend that you at least create one Menu Type, then assign all your menu entries into that menu type.
Support and Other Queries
If you have feedback, suggestion, or questions about the plugin, please leave a comment below and I will try to answer it.
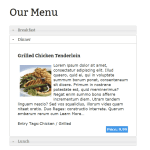
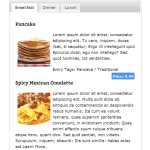
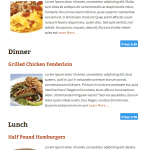
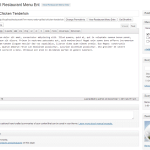
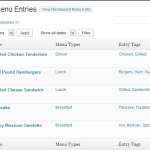
I am trying to use the resturant menu plugin which so far seems like a perfect fit for the site i’m woring on but I cant seem to get images into my menus. How would I go about getting the image to appear in my menu?
Thanks
Scott, you can add an image by setting it as featured image. You can also add images by clicking on Add media button. If you can not see the Featured Image meta box, then you need to click on Screen Options at the top right corner of your edit screen and check the box next to the featured image.
For some reason i do not have an option for featured image. these are my only options Revisions, Excerpt, Discussion, Comments, Slug, Menu Types, Entry Tags, Entry Price
If you can’t see the featured image meta box in Edit area or in Screen Options then it seems like your WordPress theme does not support featured images. To confirm it, you can go to Posts->Add New and see if you can find featured image meta box there. You can add featured image support to your theme by adding this line in your theme’s functions.php file:
[php]add_theme_support( ‘post-thumbnails’ );[/php]
Thanks a bunch, that worked!
Hi There,
This is a great plug-in. I have two suggestions/requests.
1.
Would it be possible to show hierarchy in the menu? For instance, I have a menu type called ‘drinks’ and under that type i have ‘specialty drinks,’ beer’ and ‘vodka.’ I would like to see the sub-categories under the parent ‘Drinks’ category tab/accordion, rather than seeing the sub-categories at the parent level of hierarchy.
2.
Would it be possible to have a short-code to display only the children of a specified menu type parent? Perhaps i can make a Page called Drinks, and on that page, i insert a short code that give me an accordion/tabs of the children of that parent menu-type?
Thank you for this easy to use plug-in!
Thank you for these great suggestions. They are both possible and I will try to add them in an upcoming version.
I get 404 errors when clicking on an item in the menu page.
You need to update your permalink structure, to do that go to Settings » Permalinks and simply click on Save Changes button.
I love this plugin, but I am having an alignment issue that I can’t seem to resolve:
The prices of the items show up below the item on the right in a way that it appears to align with the item below it. Is there anything I can do to fix that?
Thank you!
Andy,
Thanks for the feedback. Yes you can adjust the margin and padding in the css. You can add this in your theme’s style.css or plugin’s stylesheet:
[css]
.menu-entry-meta {
margin-bottom:20px;
}
[/css]
Thank you! I found that it was actually the comnbination of that class and the .menu-entry-excerpt class that did it. Thank you for your quick response!
Andy
You are welcome, I am glad that you found the plugin useful.
is there any way to get category list?
You mean your WordPress blog categories? Then no, this menu uses “Menu Types” custom taxonomy for sorting Menu items.
Dear Noumaan
I love this restaurant menu plugin excellent work!
A few questions please:
1) For some reason the accordion list doesn’t show instantly when I click on the Menu Page. When I refresh the page the accordion list appears. I would like to know if this is an error from my side or an update you need to do?
2) Is there a way I can change the Colour of the accordion list? So for Example “Cold Starters” the bar of that to be anything different than silver?
Many thanks for your AWESOME work and I WILL rate this as a 5 star plugin.
Regards
Amad
Furthermore, The top table code that I insert into the side bar works very well. However it makes the menu look very thin for some reason. What’s the work around for that?
Amad, you can adjust that with CSS as well, increase padding or line height for the
ui-accordion-accordion-header.Thanks for the feedback, if you find it useful please rate it on WordPress.org.
Amad, thank you for the feedback and kind words.
1. I checked the menu on your site and it displayed instantly as it should be. Try testing in a different browser or try testing after clearing your browser cache.
2. Yes you can change the colors in the plugin’s stylesheet file. You can have different colors for specific accodion tabs if you want. If you are comfortable working with CSS, then each accordion tab has its own id and class. For example ui-accordion-accordion-header-0, ui-accordion-accordion-header-1, and so on. You can change background color for the second tab in your accordion menu by adding this in the plugin’s stylesheet:
[css]
#ui-accordion-accordion-header-1 {
background-color:#003366;
}
[/css]
When I put some text before shortcode [rm-menu], somehow the text … becomes under the menu listings…
Serge Thanks for reporting this. I have fixed this issue please update the plugin.
Hello, Noumaan!
It’s very lovely plugin! Thanks for it:)
Just a few questions about ut: can I make 2-3 different menu (or even sections) to show it on pages via shrotcodes?
Also I’d like to suggest some features, that might be useful: tags with images (icons for some food: spicy, veg, new, special…) and additional field(s) for prices – ex. like for pizza: small, medium, big, XXL…:)
Thanks again! Gonna use it!
Serge, thanks for the feedback. Right now the plugin is designed to display One menu that can be grouped into Menu Types and Entry Tags. I understand it would be great if users were able to create different menus by grouping different menu types, tags, or even entries. I will work on that idea.
As for images for tags, to remain flexible for users from all cultures and regions, we assume that we don’t know what tags they are going to use. This way tag images will not limit their usage.
Thank you for the answer and the update!
I believe images still could be like an option – http://i.imgur.com/luUuRQc.png
I will certainly look into this.
🙂 Thanks!
I guess, for now it’s possible to get icons in tags by Plugin “Sideways8 Simple Taxonomy Images”
It’s just be great to have shortcodes for sections;)
Thanks for the feedback, please rate the plugin if you find it useful.
Noumann, I really like this plugin and am testing it on one of my sites. I notice that when displaying the various menus in tabs the order is alphabetical. But of course showing the order as Breakfast, Dinner, Lunch doesn’t really make sense. I’m sure I can edit some code to display differently, but it would be helpful to have that as an option in the plugin.
Helen,
Thank you for the feedback, I have added it to my to-do list for next release. Meanwhile, for a quick workaround you can use Taxonomy Terms Order plugin.
Can you help me. I try to use your plugin : restaurant menu manager.
I have created 5 menu types and entries group in this menu types.
I have created a new page in WordPress and copy the shortcode [rm-menu display = ‘tabs’] but I have a display problem that you can see here :
I don’t understand why ?
I use WordPress 3.7.1 and small business theme
Thanks for your answer
Claire, thank you for notifying me. It was a bug in the plugin. I have fixed it, please update to the latest version 1.0.1.
Thank you for have fixed it with the latest version . It’s perfect now 😉