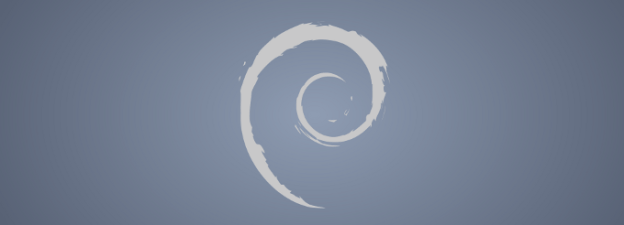When installing Ubuntu for the first time, it is recommended that you do not remove Windows or any other OS that you prefered to work with. Sometimes your internet connection in Ubuntu won’t work specially in cases when you are behind a corporate firewall or if you have a modem designed to be used with Windows. Without internet it could be difficult for you to figure things out on your own. Once you are satisfied that everything is working fine with Ubuntu then you can always remove Windows and trust me you would get the satisfaction as soon as you spend a little time configuring your new OS.
Install Ubuntu in a new partition. During the installation process Ubuntu installer asks you to manually edit partition tables, You will have to select this option otherwise the default option would cleanup entire hard disk and would install Ubuntu from the scratch. After choosing to manually edit the partition tables, leave the partition containing your windows installation intact. Install Ubuntu in a new partition. It is also recommended that you create two more partitions
- Fat Filesystem. FAT filesystem works with both Linux and Windows and it is useful to transfer documents between the two operating systems. The size of this partition depends on your needs. I have a 250 MB FAT partition.
- Swap Area, this is an special partition that uses a portion of your hard disk as if it was RAM. It is very useful if you have a RAM below 500 MB. It speeds up programs such as Open Office and Gimp and reduces the chances of getting your system hanged by consuming too much physical memory. The size of this partition also depends on your needs I use 160 MB as swap area with my 256 MB physical RAM
Ubuntu Wiki has a page about how to create partitions during installation.
Once the installation is complete and you want to move your documents from Windows to Ubuntu then you can use your FAT partition which appears in your Windows under My Computer. Transfer files to this partition and reboot your computer. Boot Ubuntu and click on your FAT partition. An icon for this partition appears on your Desktop and if it doesn’t, then go to System > Administration > Disks , provide your root password and go to Partitions tab. Select your FAT partition and click the browse button. Since you have already provided the root password the nautilus window that now appears gives you read write permissions on your FAT partition.
If you are browsing your FAT partition with out providing super user password, then most probably you wont have write permissions on this partition. To enable this priviledge go to Terminal and type:
gksudo nautilus
Provide your superuser password and now you can browse your FAT partition with write permissions.