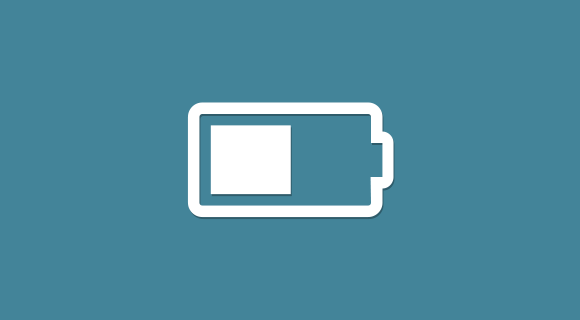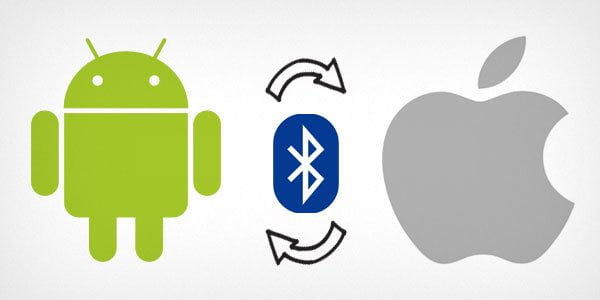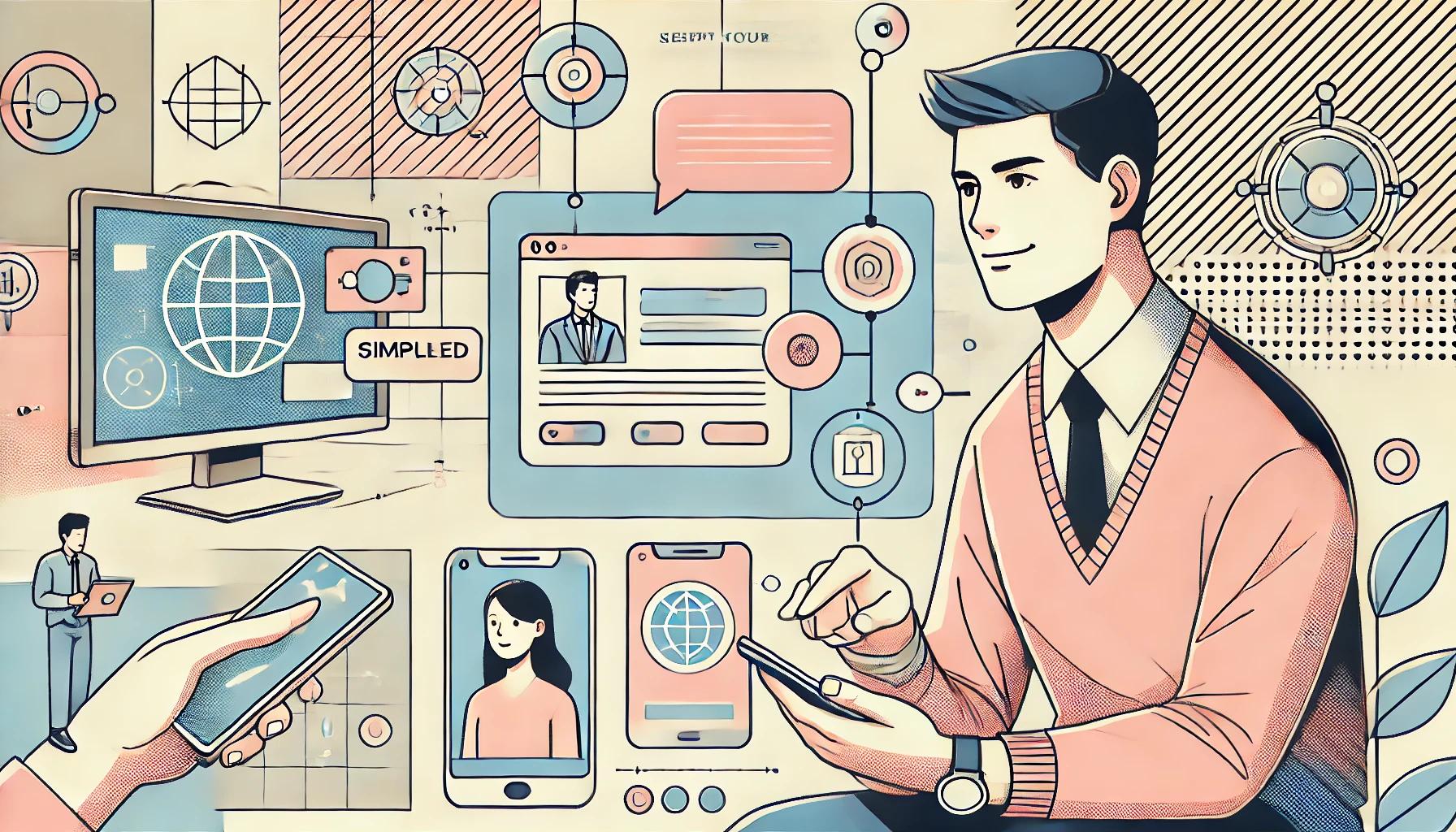Google Docs offers you to create your documents by choosing from their gallery of ready-made templates. Templates are the effecient way to maintain consistency and branding of documents. But the question that popped up in my mind is that if I am using templates with Google Docs and lets say I like a particular template and want to use it for all my documents with my own branding. This means that each time I open a template from Google Docs template gallery, I will have to manually change it with my own information, logo, and other details.
Another problem is that these templates are currently available in English only and other languages are coming soon. There is a chance that even then templates wont be available for all languages. There are people like me who work in a language that is not yet available for Google Docs. I work with Urdu, I need to set text direction to right-to-left (rtl), change fonts and align text properly. This is too much work thats why I needed templates.
The solution is that we create our own templates and use them. This feature is not officially available but creating a template is just like creating a new document. The only difference is that the template has style and design to meet your needs so that you don’t have to repeat it over and over again.
In your Google Docs dashboard create a new folder and Rename it to Templates. Now we can either use ready-made template provided by Google Docs or create our own. You can create your own templates by defining header, footer, fonts, font sizes, and other details and save them in your template folder. But if you don’t have much knowledge of CSS then your template might not look as good as those provided by Google Docs. So I would say that use one of ready-made templates. Click on New > From template… and choose a template from the gallery and press ‘Use this template’ button. The template will then open in your Google Docs. Now you can replace logo image, contact information, and other details to meet your needs and save it. Then come back to your dashboard you will see the template there as ‘Copy of (templatename)’. Right click on it and Select Move to, then select your Templates folder and press move to folder button.
Now when you want to use this template just open it like a regular document and ‘Save as new copy’. Now back to your Google Docs Dashboard you will see the Copy of you template there, rename it to meet your needs and start working on it.
You can also share your templates with other people. Have a look at the 7 Google Docs Templates which you will love by GoogleTutor and start playing with them.
Comment Summary
No comments available.