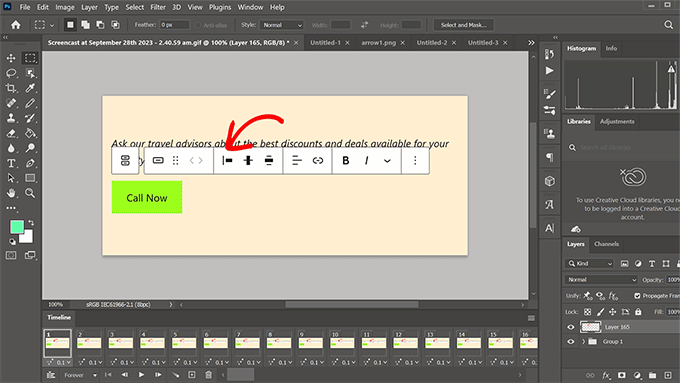I was looking for some way to automatically shutdown my Windows XP PC at a scheduled time. I am just an average computer user and had no idea how to do this. I knew about a utility “Scheduled Tasks” that comes with Windows XP but didn’t know how to use it to remotely shutdown my computer on a given time. I found an easy way to do this by searching Google and with a little practice.
Lets say you want to shutdown your computer after an hour. Here is how you can do it:
Step 1: Go to Control Panel > Scheduled Tasks. Double Clicking the Scheduled Tasks button opens a window that looks like this:
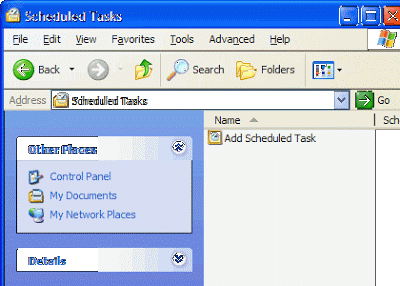
Step 2: Double Click on “Add Scheduled Task“. Scheduled Task Wizard begins. Click on Next, now you will be seeing a list of programs on your computer. Shutdown.exe is a command line utility (it also has a GUI that could be triggered from command line) to shutdown or restart a remote or local computer running Windows NT/ Windows 2000 or Windows XP. We will be using this program to run on a given time. It is not listed in the list of programs that you see by default in the wizard. So click on the Browse button. The shutdown.exe program is located in System32 folder, which is usually located at C:Windowssystem32shutdown.exe. Once you have selected shutdown.exe the wizard will move on to the next step which looks like this:
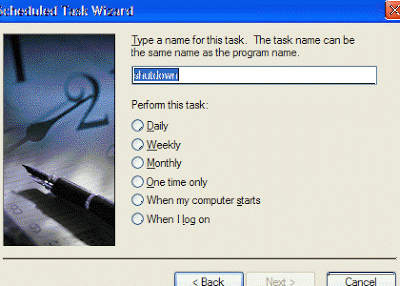
Here you will select a routine for your Scheduled Task. If you want your computer to shutdown at the same time daily, monthly, weekly, or just this one time only. Select the appropriate answer and click Next. The wizard will now ask you to select a time and day for this task to start. In this example we will be shutting down our computer after one hour. We set the time and date and hit the Next button. In the next screen you will be asked for a username and password for the account on your computer which has the privilege to run such tasks. Provide your username and password and then press Next. The wizard will now inform you that you have successfully scheduled the following task. Followed by the Task’s title, date and time. You need to check the box with “Select advanced properties for this task when I click finish” and then press Finish. Now the wizard will close itself and open the window for advanced properties for the task.
Step 3: In the advanced properties window’s Task tab there is a feild Run where you see your shutdown.exe program’s location like this:
C:Windowssystem32shutdown.exe
We will change this to
C:WINDOWSsystem32shutdown.exe -s -c "Scheduled Task" -f
Press the Apply button and you will be asked for username and password again. Done now and you have made a schedule task for your computer to shutdown after 60 minutes.